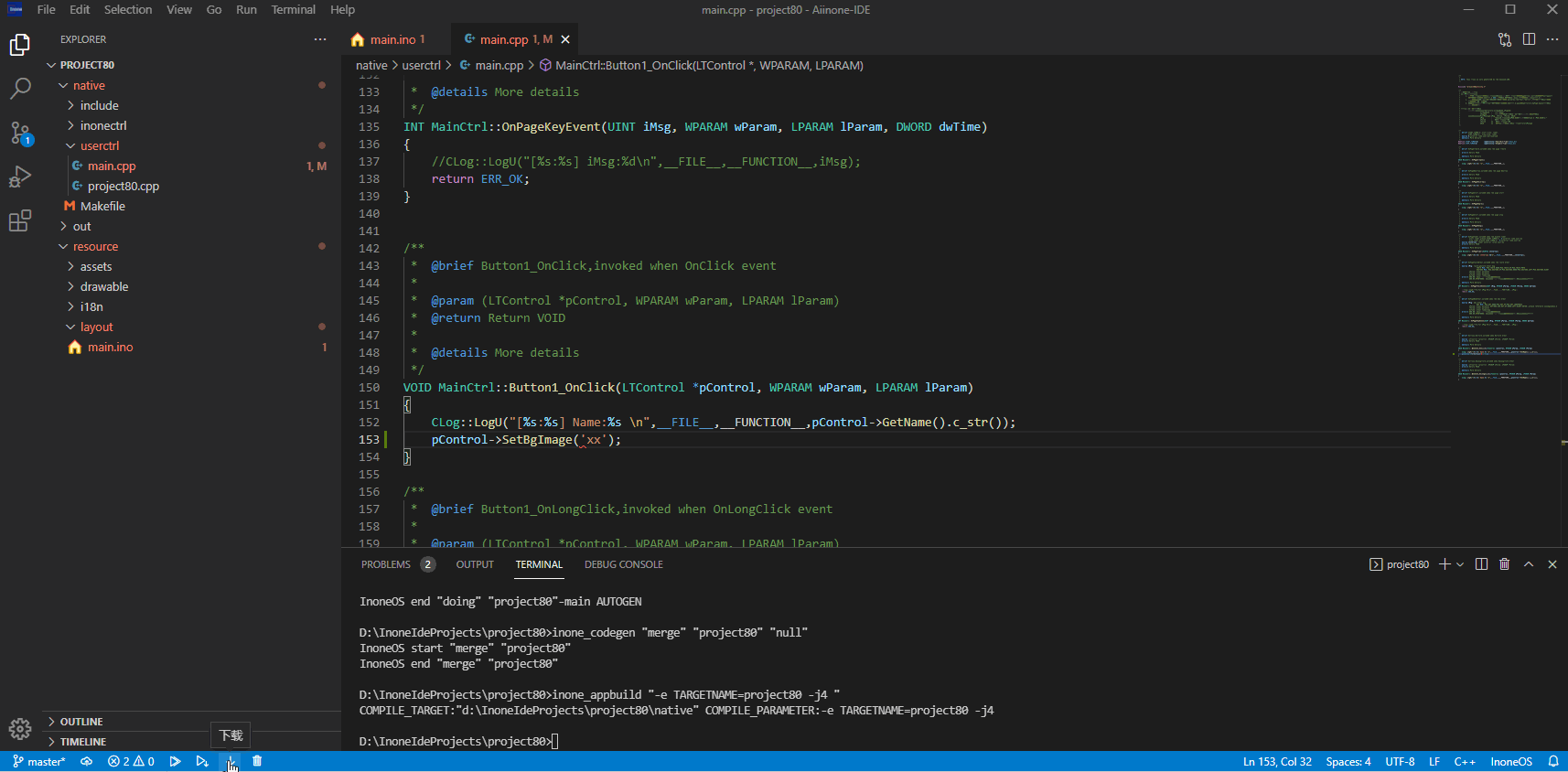公用属性
在开始介绍控件之前,我们先介绍控件的一些公用的属性。
如何添加控件
各个控件的添加方式类同,以下以按钮为例,不一一累述。
如果需要一个按钮,用按钮控件就可以实现。操作步骤如下:
单击或双击打开layout目录下的ino文件;
在左侧控件列表中找到
按钮控件;鼠标左键点击
按钮控件不放,然后将其拖拽到画布中的任意位置,松开左键,就能看到自动生成的按键控件;左键点击刚才生成的
按钮控件,在编辑器的右侧就能看到该控件的相关属性。在属性栏中,你可以根据自己需要修改属性。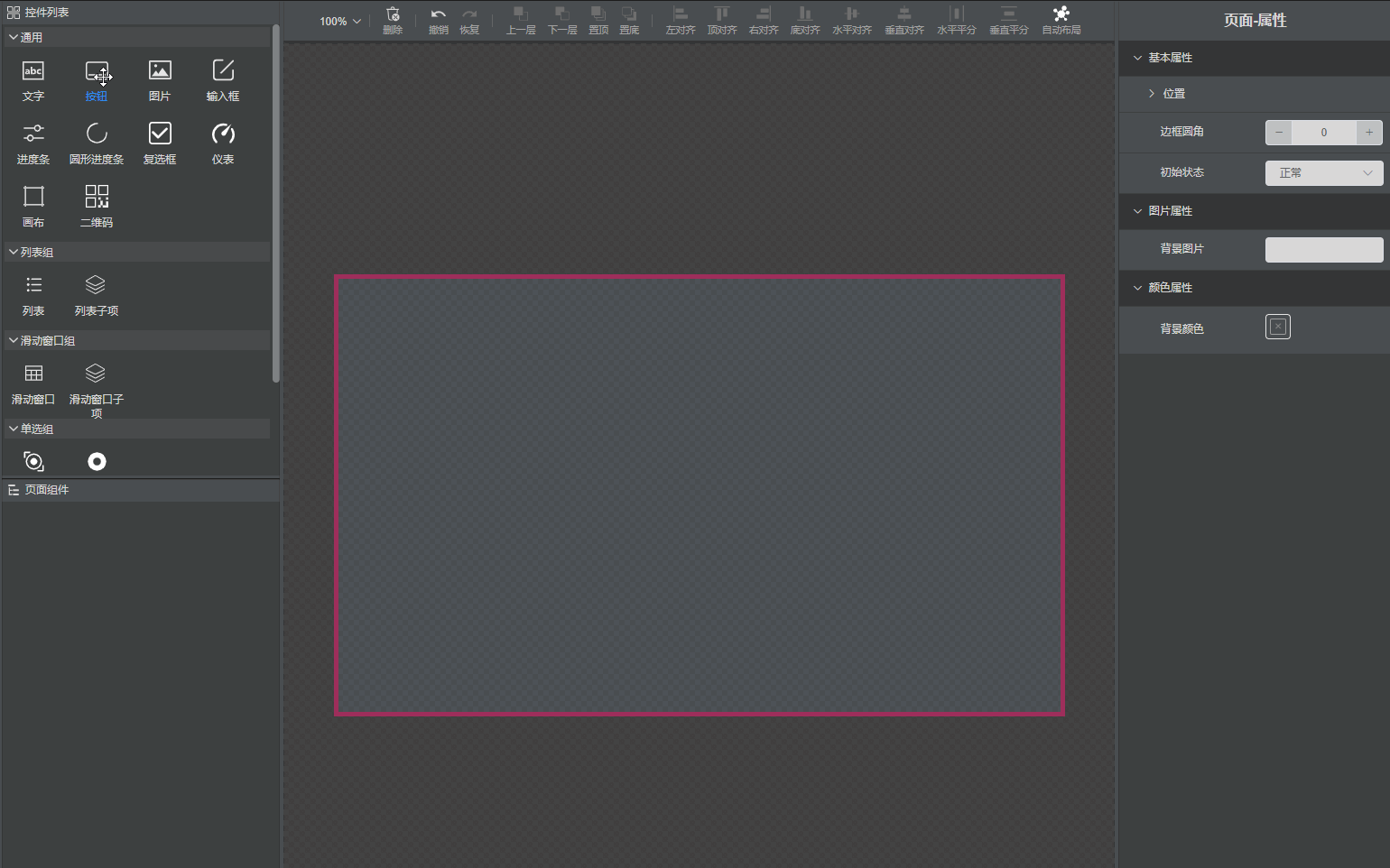
控件名称
控件名称为控件的唯一标识,同一个.ino布局文件里的控件名称不允许重复,不同是同一个.ino布局文件里的控件名称允许重复。
请注意:修改控件名称时,注意要输入Enter键,否则不生效。
控件位置
任意打开一个.ino布局文件,选中任意一个控件,在属性框中,我们可以看到位置这一属性,该属性确定了该控件的显示位置。
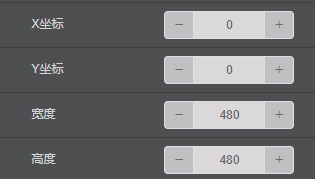
其中X坐标/Y坐标是相对于父控件左上角位置。
初始状态
指控件的默认状态,目前支持状态如下:
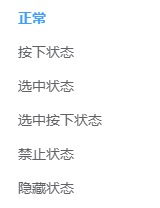
其中禁止状态不响应点击事件;如果想隐藏控件,把控件状态设置成隐藏状态即可,其它状态都是非隐藏状态。
背景色和背景图
优先级:控件背景图 > 控件背景色 > 背景图优先级 > 背景色的。
就是说,如果同时设置背景图和背景色,会优先显示背景图,背景色将不会显示,效果如下:
只设置背景颜色:
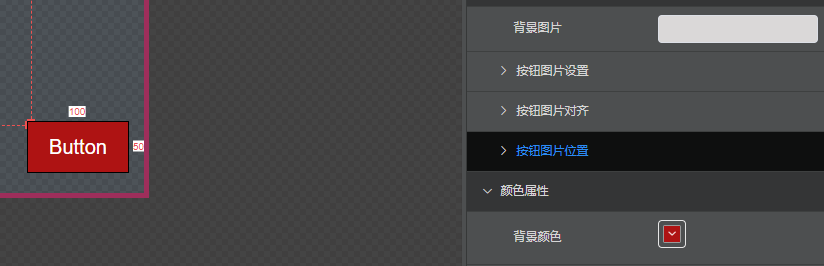
同时设置背景颜色和背景图:
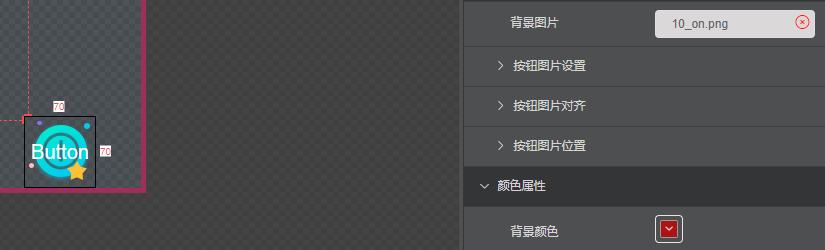
控件状态
对于文字、按钮、列表子项它们有5种状态,需要了解的是:正常显示状态、按下状态、选中状态、选中按下状态、禁用状态,该设置会影响控件对应状态下的背景颜色、文字颜色和显示图片;
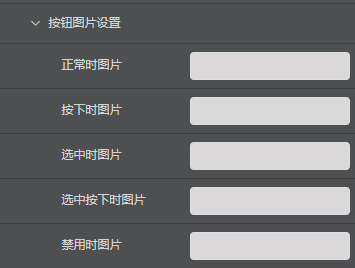
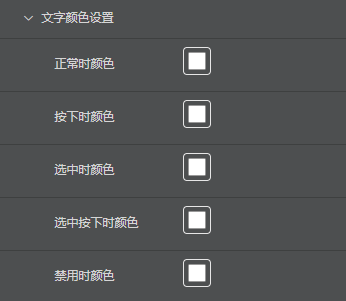
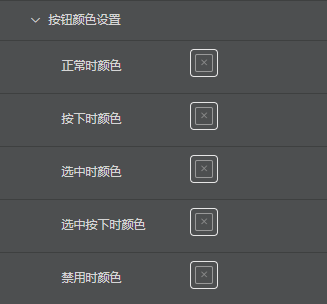
操作示例
创建控件
新建项目后,打开工程中layout目录下的main.ino文件,从控件列表通用栏中拖动任一控件到画布中。
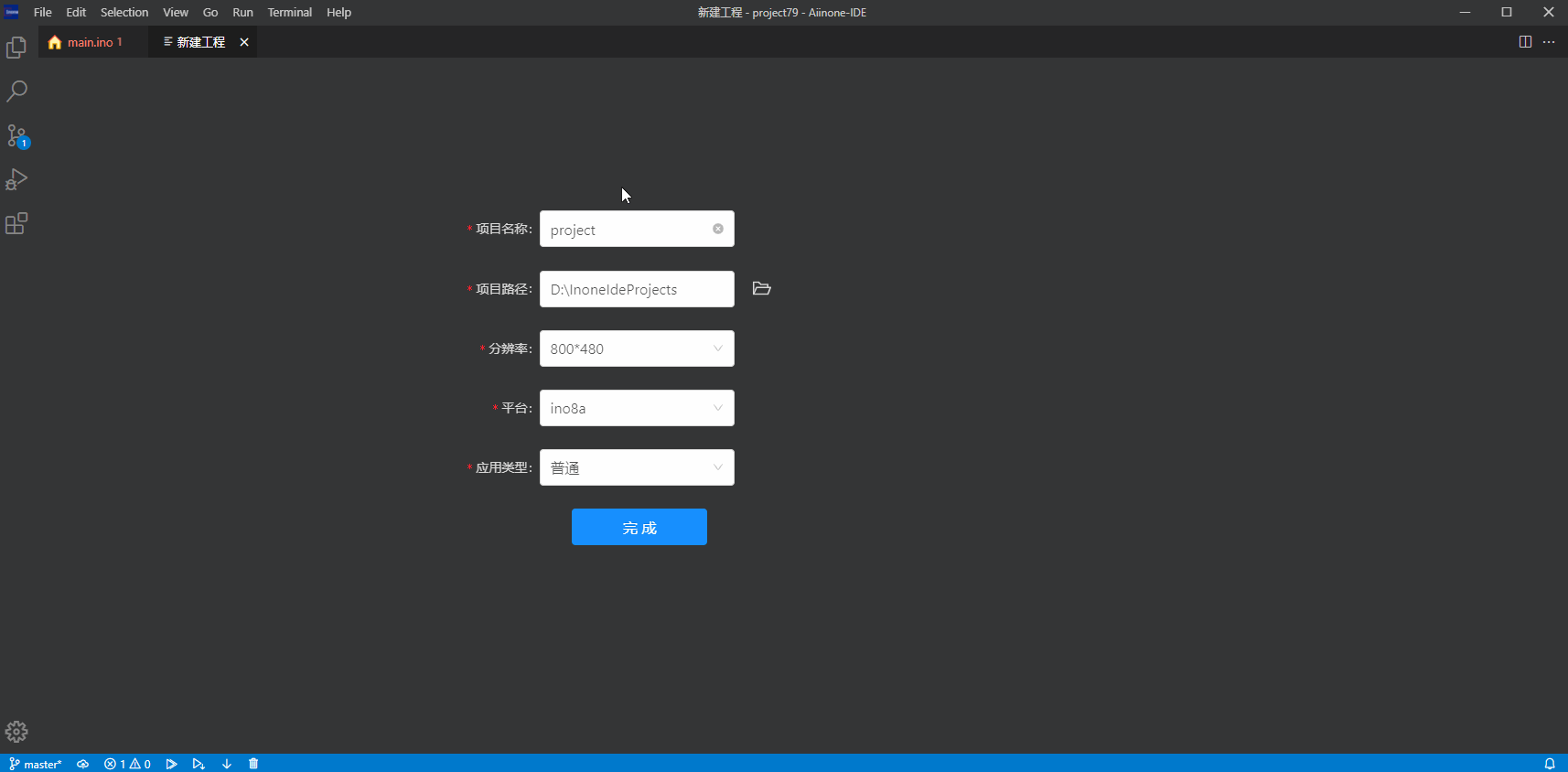
编译工程
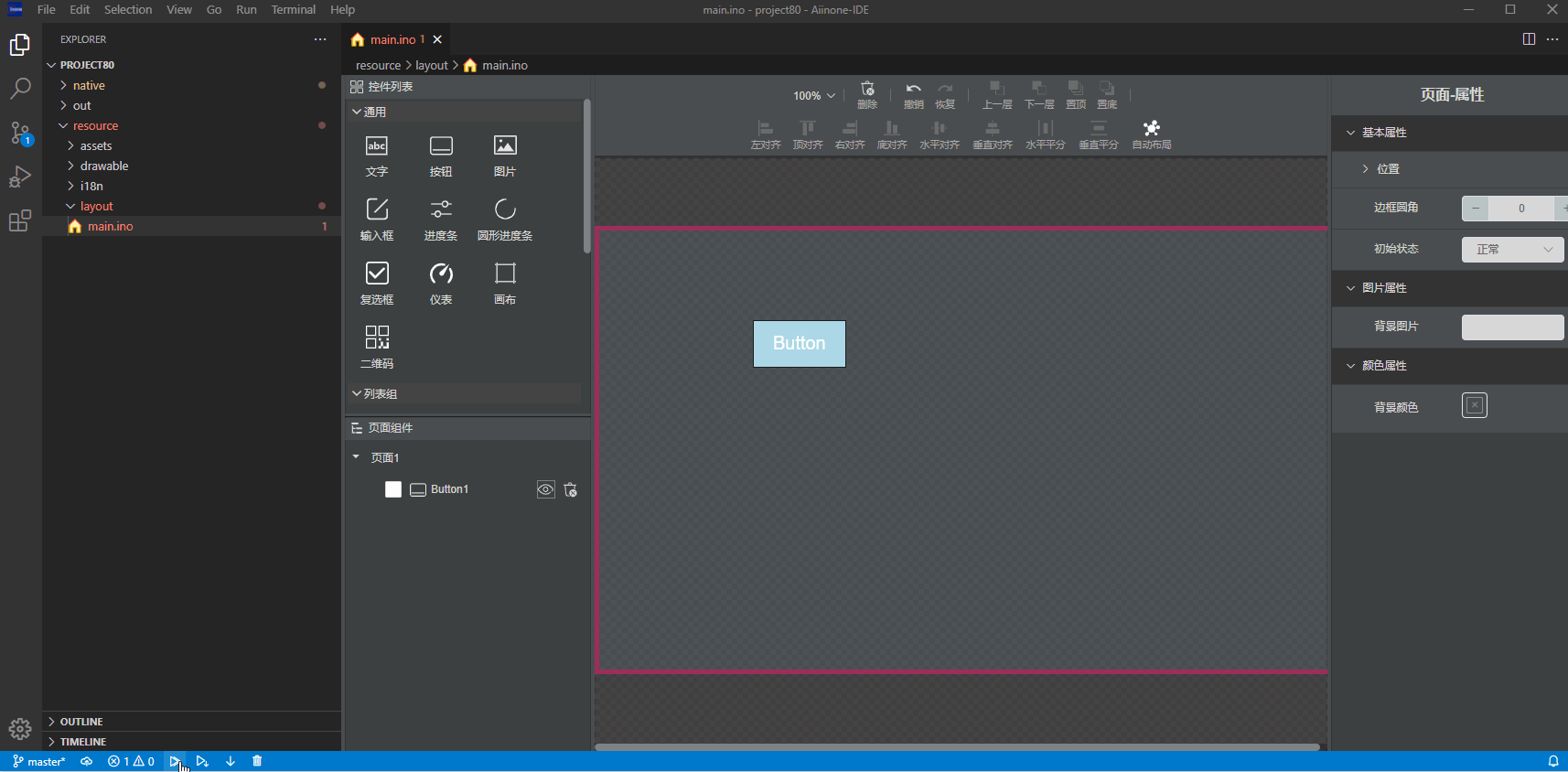
添加逻辑代码
跳转到控件对应的应用层代码;
添加需求的逻辑代码。
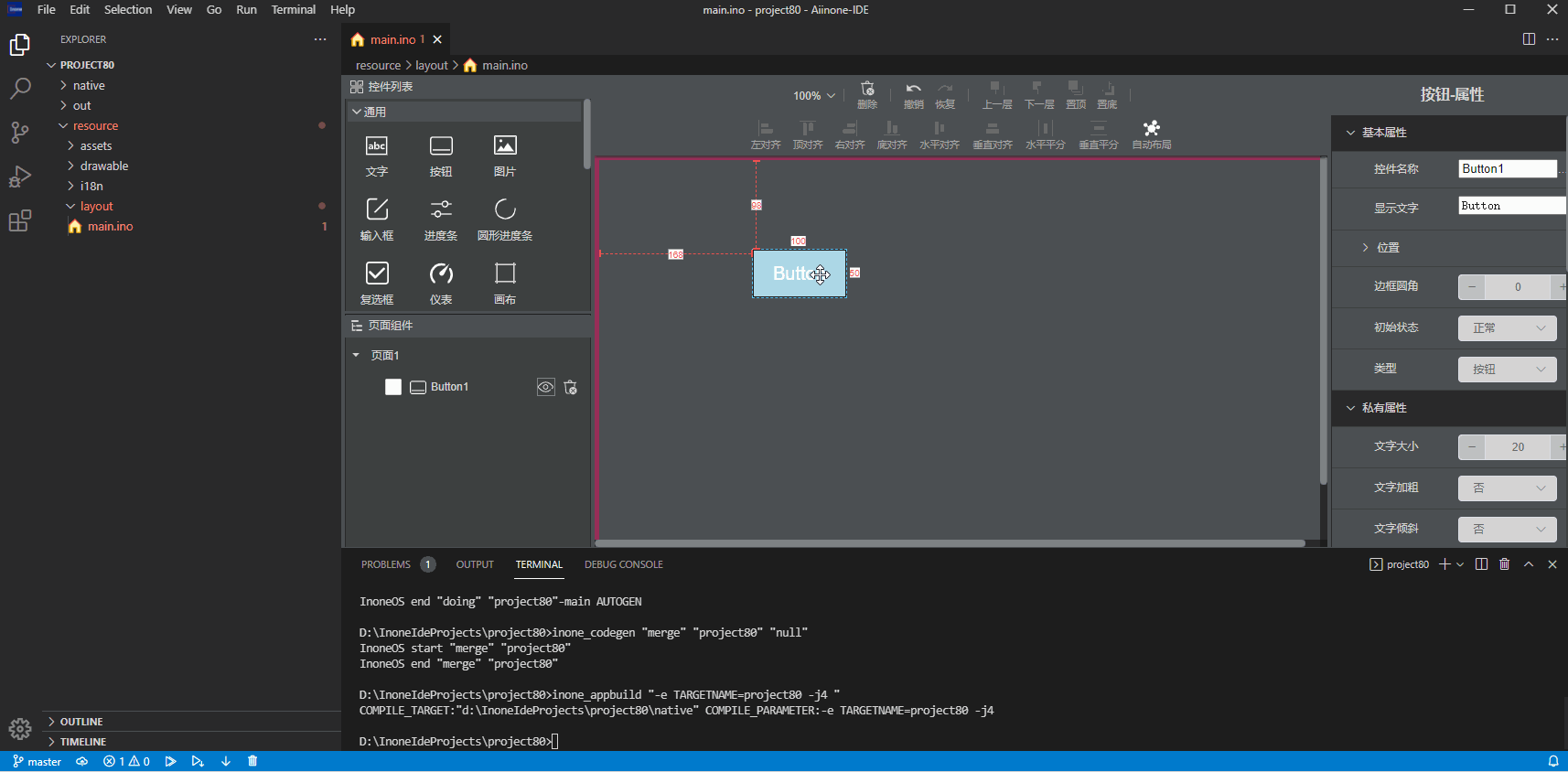
下载
在菜单中选择下载即可将程序暂时下载到设备上运行。 运行后,点击按键即可看到效果。